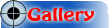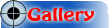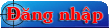106 thủ thuật với Microsoft Office - Phần 3
7/1/2008 - 1174 Lượt xem
Bạn hoàn toàn có thể dễ dàng kẻ một đường thẳng ngang văn bản của mình một cách rất đơn giản như sau:
Microsoft Word
Vẽ một đường thẳng
Bạn hoàn toàn có thể dễ dàng kẻ một đường thẳng ngang văn bản của mình một cách rất đơn giản như sau:
Bạn gõ liên tiếp 3 dấu gạch ngang (-) rồi ấn Enter bạn sẽ có một đường kẻ đơn.
Bạn gõ liên tiếp 3 dấu gạch dưới (_) rồi ấn Enter bạn sẽ có một đường kẻ đậm
Bạn gõ liên tiếp 3 dấu bằng (=) rồi ấn Enter bạn sẽ có một đường kẻ đôi.
Máy tính có sẵn trong Word
Bạn có biết là bạn hoàn toàn có thể bổ sung thêm một máy tính vào trong Word không? Đúng hoàn toàn có thể và sẽ giúp bạn thêm phần thuận lợi trong công việc hơn rất nhiều.
Trong MS Word vào View | Toolbars | Customize hoặc bạn có thể nhắp chuột phải lên bất kì thanh công cụ (toolbar) nào rồi chọn Customize. Trong cửa sổ Customize - bạn đã có cơ hội làm quen với cửa sổ này trong phần trước của bài viết - bạn hãy chọn Tools ở bên khung Categories bên tay trái và chọn biểu tượng Tool Calculate trong khung Commands bên tay phải. Bạn nhắp và giữ chuột trái lên biểu tượng của Tools Calculate rồi kéo và thả lên bất kì thanh công cụ nào mà bạn thích.
Bây giờ bạn có dễ dàng thực hiện các phép tính trong Word bằng cách gõ vào phép tính của rồi lựa chọn toàn bộ phép tính, nhắp chuột vào Tools Calculate rồi ấn Ctrl-V để dán kết quả vào.
Tuần hoá Smart Tags và Spelling, Track changes
Bạn đã bao giờ bị các dòng gạch chân loằng ngoằng màu xanh màu đỏ làm phiền chưa? Bạn chưa biết là nó từ đâu xuất hiện? Nó chính là tính năng kiểm tra lỗi chính tả và kiểm tra lỗi ngữ pháp trong MS Word. Tính năng này chỉ có hiệu quả đối với các văn bản tiếng Anh còn đối với các văn bản tiếng Việt thì thật là một điều vô cùng phiền phức. Để loại bỏ phiền phức này bạn hãy vào Tools | Options rồi chuyển sang mục Spelling & Gammar. Trong mục này bạn bỏ dấu kiểm trước Check spelling as you type và Check grammar as you type, sau đó là Ok là xong.
Smart Tags có thể nói là một trong những tính năng mới tương đối hiệu quả trong các phiên bản Word mới đây. Tuy nhiên, nhiều lúc người sử dụng cũng thấy khó chịu về các tag này, số điện thoại, copy-paste… liên tục hiện ra. Nếu bạn không ưa Smart Tags hãy vào Tools | AutoCorrect Options và chuyển sang mục Smart Tags trong cửa sổ AutoCorrect Options và bỏ dấu kiểm trong những loại Smart Tag bạn không muốn hiện ra.
Còn một tính năng nữa trong Word cũng có những dòng kẻ màu đỏ loằng ngoằng gây khó chịu rất nhiều đó là Track changes. Tính năng này thực sự có hiệu quả khi bạn để người khác sửa văn bản của bạn. Những thay đổi đó sẽ được Track changes ghi nhận và liệt kê ngay trong văn bản. Để bỏ đi, bạn hãy vào View rồi bỏ đánh dấu trước Markup là xong.
Status Bar có gì cho bạn?
Bạn đã bao giờ để ý đến thanh trạng thái (Status bar) trong Word chưa? Nó cũng có khá nhiều điều thú vị đó. Nhưng nếu Word của bạn chưa hề có Status bar thì bạn hãy vào Tools | Options chuyển sang mục View. Trong mục này bạn để ý đến phần Show và đánh dấu kiểm vào Status bar là xong.
Thanh trạng thái đúng như tên gọi của nó cho bạn thấy thông tin về văn bản của bạn, thứ tự trang hiện thời của bạn, phần, dòng, toạ độ con trỏ chuột... Nhắp đúp chuột lên Số thứ tự của trang, bạn sẽ gọi được menu Go to.
Bên cạnh đó, trên thanh trạng thái bạn còn thấy có REC – TRK – EXT – OVR. Nhắp đúp chuột lên bất cứ mục nào bạn sẽ bật tính năng đó lên. Nhắp đúp chuột lên REC, bạn sẽ bật tính năng ghi macro – hay còn gọi là thao tác tự động, TRK sẽ giúp bạn theo dõi ghi nhận mọi thay đổi mà bạn đã sửa lên văn bản gốc, EXT cho phép bạn có thể lựa chọn văn bản mà chỉ cần dùng phím mũi tên lên xuống sang phải sang trái và OVR sẽ bật tính năng ghi đè – tức là mỗi kí tự bạn gõ vào sẽ thay thế cho kí tự liền kề nó thay vì xuất hiện ngay bên cạnh.
Tuỳ biến AutoText
Chắc hẳn là bạn đã để ý thấy nhiều khi Word tự động thay thế và gợi ý giúp bạn những cụm từ kiểu như "Best Wishes", “Best regards”… Đây chính là tính năng AutoText của Word. Bạn hoàn toàn có thể tự mình tuỳ biến danh sách các từ MS Word tự động thay thế giúp bạn. Bạn hãy vào Tools | AutoCorrect Options rồi chuyển sang mục AutoText. Trong cửa sổ AutoText, bạn hãy gõ cụm từ mà bạn muốn Word tự động giúp bạn chèn vào mục Enter autotext entries here rồi nhắp chuột vào Add. Muốn gỡ bỏ bất cứ autotext nào bạn hãy chọn nó rồi nhắp chuột vào Delete.
Thegioitre.kute.pro